Думаю, что каждая из нас (или каждый) рано или поздно сталкивается с проблемой составления схемы узора (будь то ажур, арановый узор или жаккард). Можно взять тетрадный лист в клеточку и нарисовать от руки... Но даже аккуратного человека подстерегает проблема недостатка клеток для петель или рядов. Да и смотрится такая схема в любом случае не так хорошо, как подготовленная на компьютере.
Можно заморочиться в табличном редакторе Exel, установив специальные шрифты - более эстетично, но очень трудоемко и неудобно.
Графические дизайнеры или просто знакомые с пакетами растровой и векторной графики люди могут воспользоваться программами CorelDraw, AdobeIllustrator или PhotoShop - я и сама так делала, но как ни крути, они созданы не для этого. Опять же, неудобно. Да и доступ к дорогостоящему профессиональному софту есть не у всех.
И тут нам на помощь приходит специализированный софт - бесплатная программа для составления схем Chartminder.
Да не убоятся не знающие английского языка непонятных надписей - ничего сложного здесь нет. Давайте убедимся.
В левом верхнем углу находится кнопка, позволяющая залогиниться с помощью аккаунта на Равелри - с тем, чтобы потом загружать на Равелри созданные схемы.
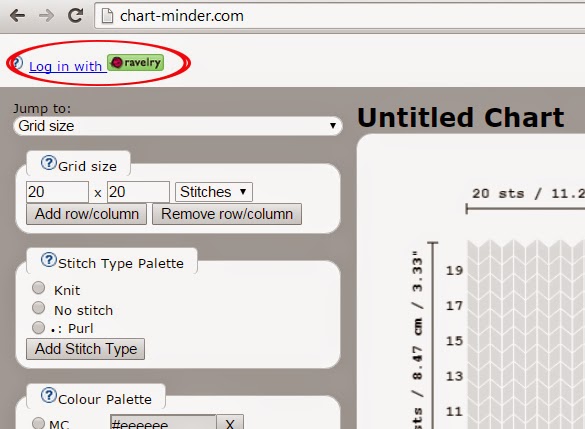
В выпадающем списке Jump to: (перейти к) можно выбрать палитру настроек, которая будет отображаться сверху. Это нужно для того, чтобы не прокручивать окно каждый раз вниз до необходимой палитры, теряя при этом из виду создаваемую вами схему. Введенные значения при этом не обнуляются.
Палитра Grid size позволяет настроить размер будущей схемы - как в клетках, так и в сантиметрах или дюймах. Впоследствии вы можете добавить или удалить ряды и колонки вашей схемы с помощью кнопок Add row/columns и Remove row/columns.
Палитра Style&Formatting содержит настройки стиля и форматирования. Вы можете выбрать шрифт, цвета фона, легенды, символов и - самое важное - настроить отображение клеток схемы в виде квадратов (blocks) или в виде петель (stitches).
Палитра Stitch Type позволяет вам добавлять символы из библиотеки для составления узора. Для добавления нового символа нажмите кнопку Add stitch type:
Появится окно следующего вида. В поле Name symbol необходимо ввести название будущего обозначения и выбрать из библиотеки значок. После нажатия кнопки Add внизу окна символ добавится в палитру и вы сможете поставить его в нужную клетку схемы, выбрав его с помощью переключателя и просто кликнув по нужной клетке схемы.
В палитре Colour вы можете добавить нужное количество цветов при составлении многоцветных схем. Цветоподбор осуществляется с помощью цветового круга, а выбор насыщенности цвета - с помощью квадрата в центре.
Кнопка Add CC добавляет цвет в палитру, а кнопка Clear to MC откатывает все назад к монохромному режиму (отменяет создание и добавление всех цветов).
Палитра Gauge позволяет вам выбрать предустановки для разных типов пряжи.
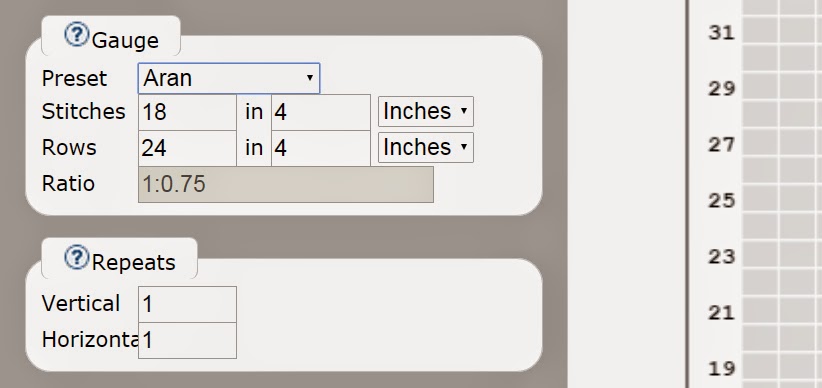
Для этого в выпадающем списке выберите тип/толщину пряжи, с которой вы хотите работать, и значения пересчитаются в предлагаемые по предустановкам. Выбрав Custom, вы можете настроить все самостоятельно.
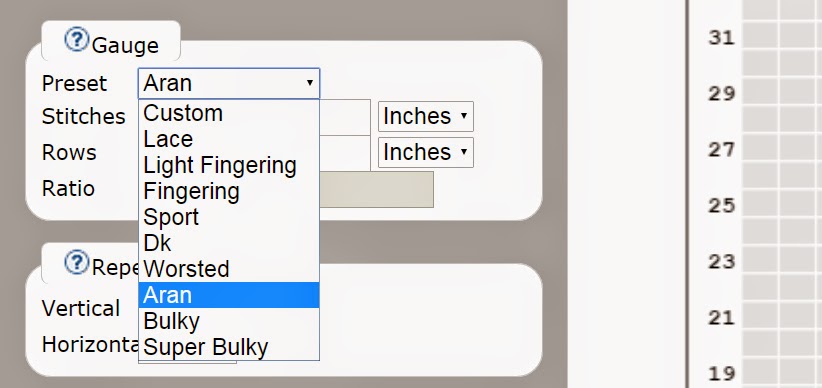
Палитра Zoom позволяет вам настроить отображение масштаба схемы на мониторе. Для этого достаточно просто передвигать бегунок влево (для уменьшения масштаба) или вправо (для увеличения).
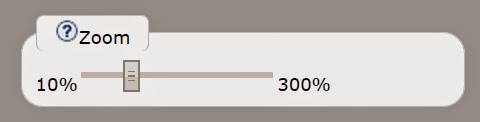

Можно управлять отображением петель, сантиметров и дюймов, включая и выключая их с помощью соответствующих переключателей:
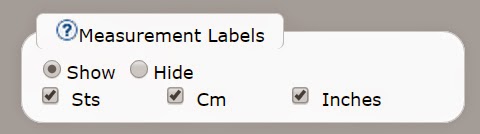
Как видите, ничего сложного. И гораздо удобнее. чем Illustrator или Exel. Или тетрадный лист)))
Можно заморочиться в табличном редакторе Exel, установив специальные шрифты - более эстетично, но очень трудоемко и неудобно.
Графические дизайнеры или просто знакомые с пакетами растровой и векторной графики люди могут воспользоваться программами CorelDraw, AdobeIllustrator или PhotoShop - я и сама так делала, но как ни крути, они созданы не для этого. Опять же, неудобно. Да и доступ к дорогостоящему профессиональному софту есть не у всех.
И тут нам на помощь приходит специализированный софт - бесплатная программа для составления схем Chartminder.
Да не убоятся не знающие английского языка непонятных надписей - ничего сложного здесь нет. Давайте убедимся.
В левом верхнем углу находится кнопка, позволяющая залогиниться с помощью аккаунта на Равелри - с тем, чтобы потом загружать на Равелри созданные схемы.
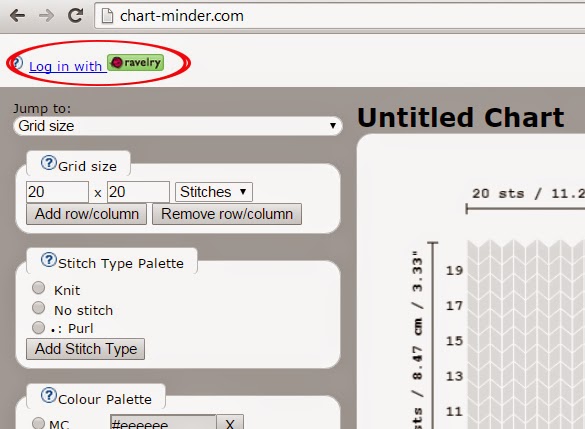
В выпадающем списке Jump to: (перейти к) можно выбрать палитру настроек, которая будет отображаться сверху. Это нужно для того, чтобы не прокручивать окно каждый раз вниз до необходимой палитры, теряя при этом из виду создаваемую вами схему. Введенные значения при этом не обнуляются.
Палитра Grid size позволяет настроить размер будущей схемы - как в клетках, так и в сантиметрах или дюймах. Впоследствии вы можете добавить или удалить ряды и колонки вашей схемы с помощью кнопок Add row/columns и Remove row/columns.
Палитра Style&Formatting содержит настройки стиля и форматирования. Вы можете выбрать шрифт, цвета фона, легенды, символов и - самое важное - настроить отображение клеток схемы в виде квадратов (blocks) или в виде петель (stitches).
Палитра Stitch Type позволяет вам добавлять символы из библиотеки для составления узора. Для добавления нового символа нажмите кнопку Add stitch type:
Появится окно следующего вида. В поле Name symbol необходимо ввести название будущего обозначения и выбрать из библиотеки значок. После нажатия кнопки Add внизу окна символ добавится в палитру и вы сможете поставить его в нужную клетку схемы, выбрав его с помощью переключателя и просто кликнув по нужной клетке схемы.
В палитре Colour вы можете добавить нужное количество цветов при составлении многоцветных схем. Цветоподбор осуществляется с помощью цветового круга, а выбор насыщенности цвета - с помощью квадрата в центре.
Кнопка Add CC добавляет цвет в палитру, а кнопка Clear to MC откатывает все назад к монохромному режиму (отменяет создание и добавление всех цветов).
Палитра Gauge позволяет вам выбрать предустановки для разных типов пряжи.
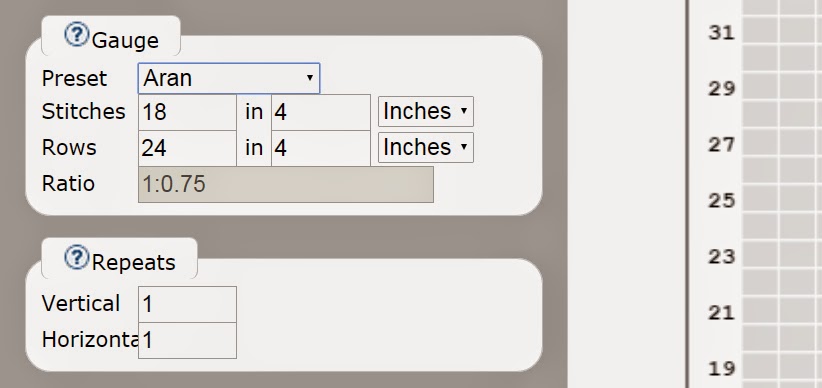
Для этого в выпадающем списке выберите тип/толщину пряжи, с которой вы хотите работать, и значения пересчитаются в предлагаемые по предустановкам. Выбрав Custom, вы можете настроить все самостоятельно.
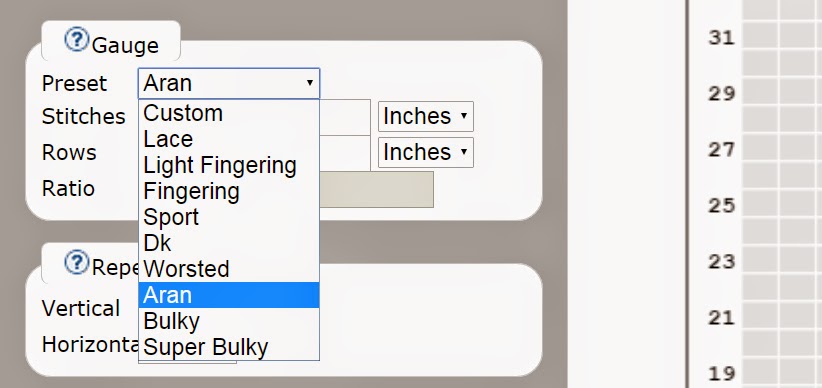
Палитра Zoom позволяет вам настроить отображение масштаба схемы на мониторе. Для этого достаточно просто передвигать бегунок влево (для уменьшения масштаба) или вправо (для увеличения).
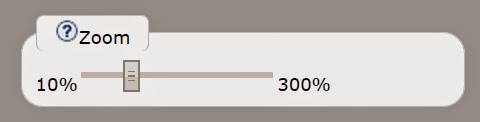
Палитра Row/Stitch Numbering Labels отвечает за отображение нумерации рядов и петель. Переключатели Show и Hide показывают или прячут нумерацию. Переключатели Worked flat и In the round меняют отображение нумерации рядов: в первом случае справа будут нечетные, а слева - четные ряды, во втором нумерация всех рядов будет проставляться справа от схемы.
Bottom up/Top down - соответственно вязание снизу вверх или сверху вниз (прямая нумерация или сверху вниз).

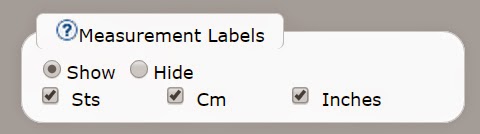
Я набросала простейшую жаккардовую схему:
Обратите внимание на количество цветов - у меня их четыре. "Рисуем" по клеткам схемы мы тем цветом, на который переключились курсором в палитре выбора цветов.
А при наведении на вопросительный знак рядом с названием палитры появляется всплывающая подсказка, детально описывающая предназначение этой палитры.
С помощью палитры Repeats можно настроить количество повторов схемы по вертикали и/или горизонтали, введя нужное значение в соответствующее поле.
Как видите, ничего сложного. И гораздо удобнее. чем Illustrator или Exel. Или тетрадный лист)))











ОГРОМНОЕ СПАСИБО, наконец то я нашла то что искала!!! БЛАГОДАРЮ!!!!!!!!!!!
ОтветитьУдалить